
Percobaan ini menggunakan 2 metode, yaitu yang pertama routing statis antara 2 buah router menggunakan kabel cross yang di konfigurasi menggunakan Command Line Interface (CLI) dan kedua routing statis antara 2 buah router menggunakan kabel fiber yang dikonfigurasi menggunakan graphical user interface (GUI). Teman-teman dapat memilih 2 metode tersebut namun dilapangan lebih sering menggunakan CLI. Adalah pun langkah-langkah sebagai berikut.
Topologi Jaringan Umum

Alat dan Bahan

Routing statis antara 2 buah router menggunakan kabel cross yang di konfigurasi menggunakan Command Line Interface (CLI)
1. Sediakan beberapa Devices sebagai berikut:
a. 4 PC/laptop
b. 2 Router
c. 2 Switch
2. Setting interface (kabel cross)

3. Konfigurasi IP dan Default Gateway Jaringan 1
- Konfigurasi IP Address dan Default Gatewary di PC0 dan PC1 dengan cara klik pada PC/Laptop
- Pilih Desktop
- Pilih IP Configuration
- Kemudian isi setiap IP Address dan Default Gateway seperti gambar dibawah:
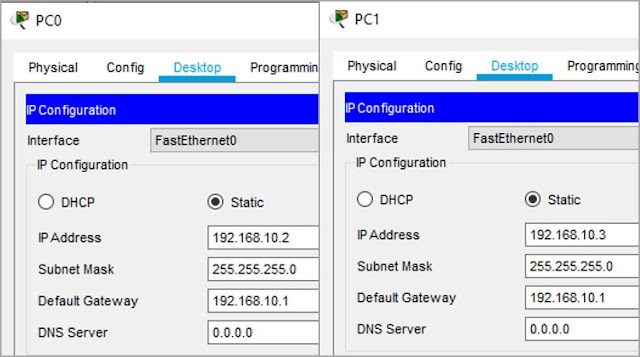
4. Konfigurasi interface router0 menggunakan CLI.
Konfigurasi ini dilakukan untuk memberi IP pada interface Fa0/0 dan interface Fa1/0, yang nantinya digunakan sebagai Default Gateway (192.168.10.1) dan Routing (192.168.0.1).
- Double klik router0
- Pilih CLI
- Masukan perintah berikut :
Router>en Router#configure Configuring from terminal, memory, or network [terminal]? Enter configuration commands, one per line. End with CNTL/Z. Router(config)#interface fa0/0 Router(config-if)#ip address 192.168.10.1 255.255.255.0 Router(config-if)#no shutdown Router(config-if)#ex Router(config)#interface fa1/0 Router(config-if)#ip address 192.168.0.1 255.255.255.0 Router(config-if)#no shutdown Router(config-if)#ex Router(config)#
5. Konfigurasi IP Address dan Default Gateway Jaringan 2
- Konfigurasi IP Address dan Default Gatewary di PC2 dan PC3 dengan cara klik pada PC/Laptop
- Pilih Desktop
- Pilih IP Configuration
- Kemudian isi setiap IP Address dan Default Gateway seperti gambar dibawah:
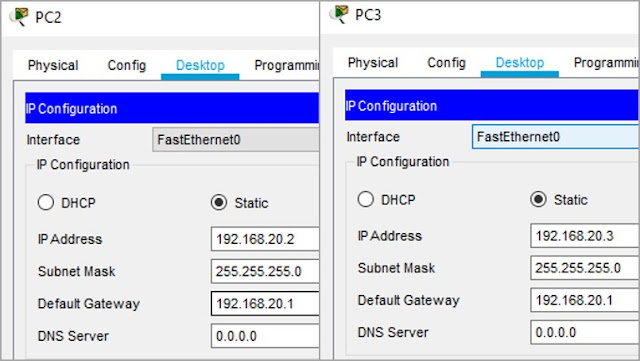
6. Konfigurasi interface router1 menggunakan CLI.
Konfigurasi ini dilakukan untuk memberi IP Address pada interface Fa0/0 dan interface Fa1/0, yang nantinya digunakan sebagai IP Default Gateway (192.168.20.1) dan Routing (192.168.0.2).
- Double klik router1
- Pilih CLI
- Masukan perintah berikut :
Router>en Router#configure Configuring from terminal, memory, or network [terminal]? Enter configuration commands, one per line. End with CNTL/Z. Router(config)#interface fa0/0 Router(config-if)#ip address 192.168.20.1 255.255.255.0 Router(config-if)#no shutdown Router(config-if)#ex Router(config)#interface fa1/0 Router(config-if)#ip address 192.168.0.2 255.255.255.0 Router(config-if)#no shutdown Router(config-if)#ex Router(config)#
7. Lakukan routing Static pada masing-masing router
a. Konfigurasi IP Route di router0
- Double klik router0
- Pilih CLI
- Isikan pertintah berikut:
Router(config)#ip route 192.168.10.0 255.255.255.0 192.168.0.1
- Double klik router1
- Pilih CLI
- Isikan pertintah berikut:
Router(config)#ip route 192.168.20.0 255.255.255.0 192.168.0.2
8. Lakukan test Koneksitivitas (ping)
- PC0 ➜ PC1
- PC0 ➜ Router0
- Router0 ➜ Router1
- PC0 ➜ Router1
- PC0 ➜ PC2
- PC0 ➜ PC3
Berikut Hasilnya
 |
| Percobaan 1 - Hasil Teks Konektivitas (ping) Sukses |
Routing statis antara 2 buah router menggunakan kabel fiber yang dikonfigurasi menggunakan graphical user interface (GUI)
1. Sediakan beberapa Devices sebagai berikut:
a. 4 PC/laptop
b. 2 Router
c. 2 Switch
2. Setting interface (kabel fiber)

3. Konfigurasi IP dan Default Gateway Jaringan 1
- Konfigurasi IP Address dan Default Gatewary di PC4 dan PC5 dengan cara klik pada PC/Laptop
- Pilih Desktop
- Pilih IP Configuration
- Kemudian isi setiap IP Address dan Default Gateway seperti gambar dibawah:

4. Setting Port Router-PT Empty Router5 (khusus jika menggunkan router Kosongan)
- Pilih Router-PT Empty
- Double klik Router-PT Empty Router5
- Off Kan router5
- Klik tahan pada PT-ROUTER-NM-1CFE (untuk port FastEthernet)
- Lepaskan ke tempat port yang diinginkan
- Kemudian klik tahan lagi pada PT-ROUTER-NM-1FFE (port FastEthernet kabel Optik)
- Lepaskan ke tempat port yang diinginkan
- On-kan Router5.

5. Konfigurasi Interface pada router5 menggunakan GUI.
- Double klik router5
- Klik FastEthernet0/0 isi sesuai data seperti gambar dibawah
- Kemudian Klik FastEthernet1/0 isi sesuai data seperti gambar dibawah
- Centang "On" kan masing-masing Port Status.

6. Konfigurasi IP dan Default Gateway Jaringan 2
- Konfigurasi IP Address dan Default Gatewary di PC6 dan PC7 dengan cara klik pada PC/Laptop
- Pilih Desktop
- Pilih IP Configuration
- Kemudian isi setiap IP Address dan Default Gateway seperti gambar dibawah:

7. Setting Port Router-PT Empty Router6 (khusus jika menggunkan router Kosongan)
- Pilih Router-PT Empty
- Double klik Router-PT Empty Router6
- "Off" Kan router6
- Klik tahan pada PT-ROUTER-NM-1CFE (untuk port FastEthernet) lepaskan ke tempat port yang diinginkan
- Kemudian klik tahan lagi pada PT-ROUTER-NM-1FFE (port FastEthernet kabel Optik) lepaskan ke tempat port yang diinginkan
- On-kan Router6.

8. Konfigurasi Interface pada router6 menggunakan GUI.
- Klik Router6
- Klik FastEthernet0/0 isi sesuai data seperti gambar dibawah
- Kemudian Klik FastEthernet1/0 isi sesuai data seperti gambar dibawah
- Centang "On" pada masing-masing Port Status.

9. Lakukan routing Static pada masing-masing router
a. Konfigurasi IP Route di router5
b. Konfigurasi IP Route di router6
10. Lakukan test Koneksitivitas (ping)
- PC4 ➜ PC5
- PC4 ➜ Router5
- Router5 ➜ Router6
- PC4 ➜ Router6
- PC4 ➜ PC6
- PC4 ➜ PC7
Berikut Hasilnya :
 |
| Percobaan 2 - Test Konektivitas Sukses |

