
DAFTAR ISI
Merekam Macro
🔴 Cara :
- Klik tab View ⇛ klik panah Makro ⇛ lalu klik Record Macro.

- Di kotak dialog Record Macro ⇛ masukkan nama makro di kotak Macro name. Nama tidak boleh menyertakan spasi.

- Di daftar Store macro in ⇛ klik template atau dokumen saat ini.

- Jika kamu ingin menetapkan makro ke tombol pada Quick Access Toolbar ⇛ lakukan hal berikut:
- Di area Assign macro to ⇛ klik Button.
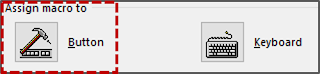
- Pada halaman Quick Access Toolbar dari kotak dialog Opsi Word ⇛ klik nama makro di panel kiri ⇛ klik Add ⇛ lalu klik Modify.

- Di kotak dialog Modify Button ⇛ pilih simbol untuk ditampilkan pada tombol ⇛ Kemudian klik OK di masing-masing kotak dialog yang terbuka.

- Tampilan

- Jika kamu ingin menetapkan makro ke pintasan keyboard ⇛ lakukan hal berikut:
- Di area Assign macro to ⇛ klik Keyboard.

- Di kotak dialog Customize Keyboard ⇛ arahkan kursor di kotak Press new shortcut key ⇛ tekan kombinasi tombol yang ingin kamu tetapkan ke macro ⇛ Jika pintasan sudah ditetapkan ke makro lain, atau ke simbol atau perintah, target yang ada ditampilkan di bawah kotak kunci saat ini.
- Setelah memverifikasi bahwa kamu ingin menetapkan pintasan keyboard yang dipilih ⇛ klik Assign ⇛ lalu klik Close.

- Ketika bentuk kursor berubah menjadi kaset itu menunjukkan bahwa Word sedang merekam tindakan kamu ⇛ lakukan setiap langkah dari tugas yang ingin kamu rekam sebagai makro.
- Ketika kamu menyelesaikan tugas ⇛ klik panah Macro ⇛ kemudian klik Stop Recording.

Modifikasi Macro
🔴 Cara :
- Pada tab View ⇛ klik tombol Macros (atau tekan Alt + F8).

- Di kotak dialog Macros ⇛ klik nama makro yang ingin kamu modifikasi ⇛ lalu klik Edit.

- Di Microsoft Visual Basic for Applications window ⇛ pilih macro yang ingin kamu modifikasi ⇛ kemudian edit kode.
