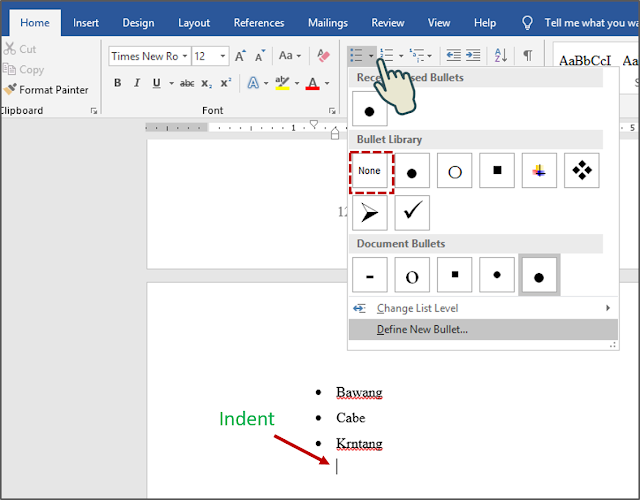DAFTAR ISI
- Membuat Lis Bullet dan Number
- 🔻 Membuat Bulleted List
- 🔻 Membuat Numbered List
- 🔻 Membuat Multilevel List
- Modifikasi Lis Bullet dan Number
- 🔻 Mengubah Level Item Daftar Aktif
- 🔻 Mengubah Urutan List Item
- 🔻 Mengubah Simbol Bullet, Numbering Style atau Multilevel List Pattern
- 🔻 Menentukan Custom Bullets
- 🔻 Menentukan Format Angka Khusus
- 🔻 Menentukan Custom Multilevel List Pattern
- 🔻 Mengubah List atau List Item Indentation
- 🔻 Restart Penomoran Numbered List
- 🔻 Melanjutkan Penomoran Numbered List
Membuat Lis Bullet dan Number
🔻 Membuat Bulleted List
🔴 Cara ke-1:
- Masukkan item daftar sebagai paragraf terpisah ⇛ lalu pilih paragraf.
- Klik tab Home ⇛ di grup Paragraph ⇛ klik tombol Bullets, atau klik panah Bullets dan kemudian klik simbol Bullets yang ingin ksmu tampilkan sebelum setiap item daftar.

- Hasil

🔴 Cara ke-2:
- Masukkan * (tanda bintang) di awal paragraf ⇛ tekan bilah spasi atau tombol Tab ⇛ masukkan item daftar pertama ⇛ kemudian tekan Enter.

- Masukkan item dan tekan Enter untuk menambahkan item berpoin berikutnya.

- Untuk mengakhiri List ⇛ lakukan salah satu dari metode berikut:
🔻 Membuat Numbered List
🔴 Cara ke-1:
- Pilih paragraf yang ingin kamu sertakan dalam daftar ⇛ Pada tab Home ⇛ di grup Paragraph ⇛ lakukan salah satu dari yang berikut:
🔴 Cara ke-2:
- Masukkan 1. (angka 1 diikuti dengan periode) di awal paragraf ⇛ tekan bilah spasi atau tombol Tab ⇛ masukkan item daftar pertama, dan kemudian tekan Enter.

- Masukkan item dan tekan Enter untuk menambahkan item bernomor berikutnya.

- Untuk mengakhiri daftar ⇛ lakukan salah satu dari metode berikut:
🔻 Membuat Multilevel List
🔴 Cara :
- Pilih paragraf yang ingin kamu sertakan dalam daftar ⇛ klik tab Home ⇛ di grup Paragraph ⇛ klik tombol Multilevel list ⇛ lalu klik format yang kamu inginkan.

- Untuk memindahkan item daftar ke level yang lebih rendah (lebih menjorok) tekan Tab di awal paragraf

Untuk memindahkan item daftar ke level yang lebih tinggi (kurang indentasi) tekan Shift + Tab di awal paragraf.
Modifikasi Lis Bullet dan Number
🔻 Mengubah Level Item Daftar Aktif
🔴 Cara ke-1:
- Klik tab Home ⇛ di grup Paragraph ⇛ klik tombol Increase Indent untuk menurunkan item atau tombol Decrease Indent untuk mempromosikan item.

🔴 Cara ke-2:
- Klik tab Home ⇛ di grup Paragraph ⇛ klik panah Bullets atau panah Numbers ⇛ klik Change List Level ⇛ lalu di galeri Change List Level ⇛ klik level yang kamu inginkan.

🔻 Mengubah Urutan List Item
🔴 Cara :
- Untuk memindahkan list item ⇛ seret ke lokasi baru atau cut dan paste ⇛ klik tombol Paste Options ⇛ kemudian klik tombol Merge atau Jangan Gabung Daftar untuk menyisipkan item daftar di tingkat hierarki yang kamu inginkan.

🔴 Mengubah urutan :
- Urutkan item daftar ke dalam urutan naik atau turun dengan mengklik tombol Sort di grup Paragraph pada tab Home.

- Hasil

🔻 Mengubah Simbol Bullet, Numbering Style atau Multilevel List Pattern
🔴 Cara :
- Klik di mana saja dalam daftar yang ingin kamu format ⇛ kemudian pada tab Home ⇛ di grup Paragraph ⇛ lakukan salah satu dari yang berikut:
🔻 Menentukan Custom Bullets
🔴 Cara :
- Klik tab Home ⇛ di grup Paragraph ⇛ klik panah Bullets ⇛ lalu klik Define New Bullet.
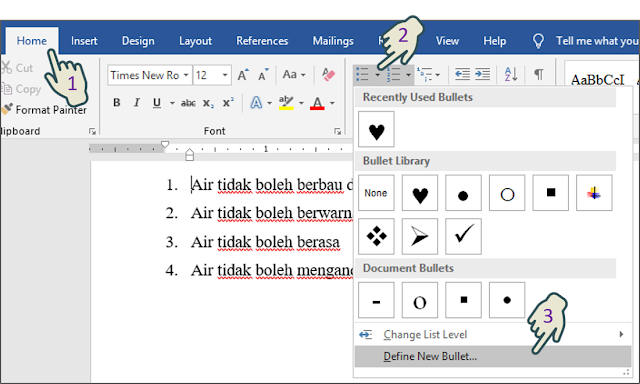
- Di kotak dialog Define New Bullet ⇛ lakukan salah satu dari metode berikut ⇛ kemudian klik OK untuk menambahkan bullet ke area Bullet Library di menu Bullets.
- Klik tombol Symbol ⇛ Di kotak dialog Symbol ⇛ temukan dan klik simbol bullet yang ingin kamu gunakan ⇛ kemudian klik OK.

- Klik tombol Picture ⇛ Di kotak dialog Picture Bullet ⇛ temukan dan klik grafik bullet yang ingin kamu gunakan⇛ kemudian klik OK.

- Jika kamu ingin menentukan font dari pada menggunakan font dokumen⇛ klik tombol Font ⇛ pilih atribut font yang kamu inginkan ⇛ kemudian klik OK.

- Dalam daftar Alignment ⇛ klik Left, Centered, atau Right untuk menentukan penyelarasan bullet.
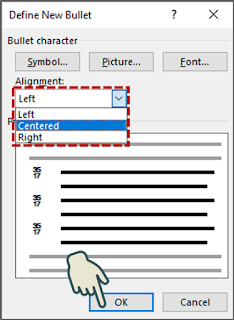
🔻 Menentukan Format Angka Khusus
🔴 Cara :
- Klik tab Home ⇛ di grup Paragraph ⇛ klik panah Numbering ⇛ lalu klik Define New Number Format.

- Di kotak dialog Define New Number Format ⇛ lakukan salah satu dari metode berikut ⇛ lalu klik OK untuk menambahkan format angka ke area Perpustakaan Penomoran pada menu Penomoran:
- Dalam daftar Number style ⇛ klik gaya penomoran yang ingin kamu gunakan.

- Jika kamu ingin menentukan font dari pada menggunakan font dokumen ⇛ klik tombol Font ⇛ pilih atribut font yang kamu inginkan⇛ kemudian klik OK.

- Dalam kotak Number format ⇛ masukkan karakter apa saja (seperti periode atau Level kata) yang ingin kamu masukkan sebelum atau setelah angka.

- Dalam daftar Alignment ⇛ klik Left, Centered, atau Right untuk menentukan perataan angka.

🔻 Menentukan Custom Multilevel List Pattern
🔴 Cara :
- 1. Klik tab Home ⇛ di grup Paragraph ⇛ klik tombol Multilevel List ⇛ lalu klik Define New Multilevel List.

- 2. Dalam kotak dialog Define New Multilevel List ⇛ jika perlu,klik tombol More untuk menampilkan semua opsi daftar.
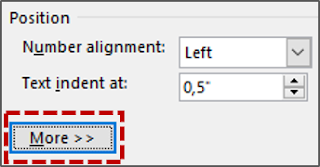
- 3. Pada level Click level to modify ⇛ klik level daftar yang ingin kamu modifikasi.
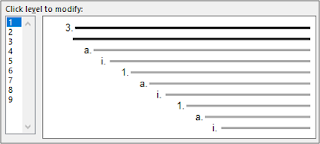
- 4. Jika kursor saat ini ada dalam daftar dan kamu ingin memformat semua atau sebagian dari daftar itu dengan definisi baru ⇛ klik Whole list, This point forward, atau Selected text, paragraf saat ini dalam daftar Apply changes to.

- 5. Di daftar Link level to style ⇛ klik style yang ingin kamu tetapkan level yang kamu tetapkan (misalnya, jika kamu mendefinisikan item daftar level 2, kamu mungkin menautkannya ke List Bullet 2 gaya).

- 6. Di Level to show in gallery ⇛ klik nomor level pertama yang ingin kamu tampilkan di thumbnail pada menu Daftar Bertingkat. Level yang dipilih menjadi tebal di panel pratinjau.
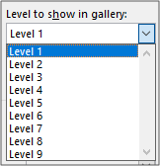
- 7. Di area Number format ⇛ lakukan salah satu dari metode berikut:
- Dalam Number style for this level list ⇛ klik gaya penomoran atau simbol peluru yang ingin kamu gunakan untuk tingkat daftar.

- Jika kamu ingin menentukan font darip ada menggunakan font dokumen ⇛ klik tombol Font ⇛ pilih atribut font yang kamu inginkan⇛ kemudian klik OK.

- 8. Jika kamu memilih gaya penomoran dalam gaya Angka untuk daftar tingkat ini⇛ kamu juga dapat melakukan hal berikut:
- Jika kamu ingin menambahkan jumlah level sebelumnya ke format yang dipilih ⇛ klik daftar Include level in the Include level number from.

- Jika kamu ingin menentukan nomor awal atau huruf selain dari default ⇛ masukkan nomor atau huruf dalam kotak Start at.

- Jika kamu ingin memastikan bahwa penomoran daftar tidak berlanjut melewati gaya tertentu (misalnya, judul) ⇛ pilih kotak centang Restart list after ⇛ kemudian klik gaya dalam daftar terkait.

- Jika kamu ingin memaksakan penggunaan hanya angka Arab (bukan angka Romawi) ⇛ pilih kotak centang Legal style numbering.

- 9. Di area Position ⇛ setel number alignment dan text indent untuk level tersebut.

Atau Untuk mengatur penyelarasan dan pola inden untuk semua level ⇛ klik tombol Set for All Levels ⇛ Dalam kotak dialog Set for All Levels ⇛ tentukan Bullet/Number position for first level dan Text position for first level ⇛ dan tentukan indentasi additional indent for each level ⇛ klik OK.
- 10. Ulangi proses sebelumnya untuk setiap level yang ingin kamu tetapkan ⇛ Kemudian klik OK untuk menambahkan definisi level ke area Daftar Perpustakaan di menu Multilevel List.
🔻 Mengubah List atau List Item Indentation
🔴 Cara :
🔻 Restart Penomoran Numbered List
🔴 Cara ke-1:
🔴 Cara ke-2:
- Posisikan kursor pada item daftar dari mana kamu ingin restart. (Item daftar berikutnya akan dinomori ulang untuk mengikuti nilai yang kamu tetapkan.)
- Pada menu Numbering ⇛ klik Set Numbering Value.
- Di kotak dialog Set Numbering Value ⇛ klik Start new list ⇛lalu klik OK.
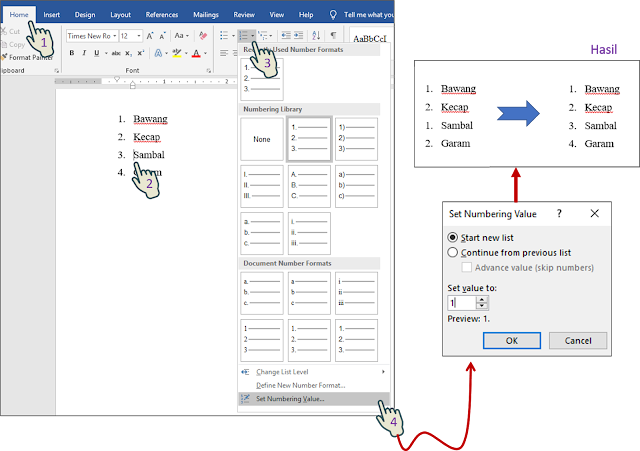
🔻 Melanjutkan Penomoran Numbered List
🔴 Cara ke-1:
🔴 Cara ke-2:
- Posisikan kursor pada item daftar pertama yang ingin kamu ubah.
- Pada menu Numbering ⇛ klik Set Numbering Value.
- Di kotak dialog Set Numbering Value ⇛ klik Continue dari daftar sebelumnya.
- Jika kamu ingin melompati daftar bernomor yang berada di antara daftar asli dan kelanjutan ⇛ pilih kotak centang Advance value ⇛ di kotak Tetapkan Set value masukkan nomor yang ingin kamu tetapkan ke item daftar.
- Di kotak dialog Set Numbering Value ⇛ klik OK.