
DAFTAR ISI
Search digunakan untuk mencari teks sedangkan Replace digunakan untuk menganti teks. Pencarian sederhana dilakukan di panel Navigasi sedangkan untuk pencarian lebih komplek, menggati teks pencarian atau karakter khusus di lakukan di kotak dialog Find And Replace.
Menemukan Teks Tertentu
🔴 Cara :
- Di panel Navigation ⇛ masukkan teks di kotak Pencarian ⇛ klik Search for more things/ tekan enter.
atau tekan Ctrl + F untuk menempatkan kursor langsung di kotak pencarian panel Navigasi. - Akan muncul hasil pencarian di panel Navigation ⇛ kemudian lakukan salah satu dari metode berikut:
- Arahkan ke hasil pencarian untuk menampilkan halaman dan Heading yang mendahuluinya.

- Klik salah satu hasil pencarian untuk menuju ke lokasi teks tersebut.

- Klik tombol Sebelumnya atau Berikutnya untuk berpindah di antara hasil pencarian.
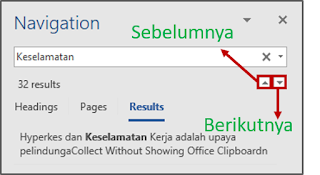
- Klik tombol Stop (X) di ujung kanan kotak pencarian untuk menghapus hasil pencarian.

Membatasi Hasil Pencarian Teks dari Panel Navigasi
🔴 Cara :
- Di panel Navigation ⇛ klik panah Search for more things ⇛ lalu klik Options.

- Di kotak dialog Find Options ⇛ pilih kriteria pencarian yang diinginkan ⇛ kemudian klik OK.

- Masukkan teks pencarian di kotak pencarian.
Menemukan Objek Tertentu
🔴 Cara :
- Di panel Navigation ⇛ klik panah Search for more things di ujung kanan kotak pencarian ⇛ kemudian lakukan salah satu dari metode berikut berikut:
- Klik Graphics, Tables, Equations, Footnotes/Endnotes atau Comments untuk menyorot semua contoh item dalam dokumen dan pada halaman Judul pada panel Navigasi dan menampilkan hasil khusus pada halaman Halaman di panel Navigasi.

- Klik Go To ⇛ Pada halaman Go To dalam kotak dialog Find and Replace ⇛ klik jenis objek yang ingin di temukan ⇛ lalu klik tombol Previous atau Next untuk berpindah di antara item-item dalam dokumen.

Menemukan Teks Khusus dan Karakter Khusus
🔴 Cara :
- Tampilkan halaman Find dari kotak dialog Find and Replace lakukan salah satu dari cara berikut:
- Di panel Navigation ⇛ klik panah Search for more things di ujung kanan kotak pencarian ⇛ kemudian klik Advanced Find.

- Pada tab Home ⇛ di grup Editing ⇛ di daftar Find ⇛ klik Advanced Find.

- Di kotak Find what ⇛ klik karakter, angka atau huruf apa saja, atau klik karakter khusus yang ingin di temukan.
- Masukkan fragmen teks atau pemformatan yang menyertai teks atau karakter yang ingin kamu temukan, dan kemudian klik Find Next.

Mencari dan Mengganti Teks
🔴 Cara :
- Tampilkan halaman Find dari kotak dialog Find and Replace dengan melakukan salah satu dari metode berikut:
- Di panel Navigation ⇛ klik panah Search for more things di ujung kanan kotak pencarian ⇛ lalu klik Replace.
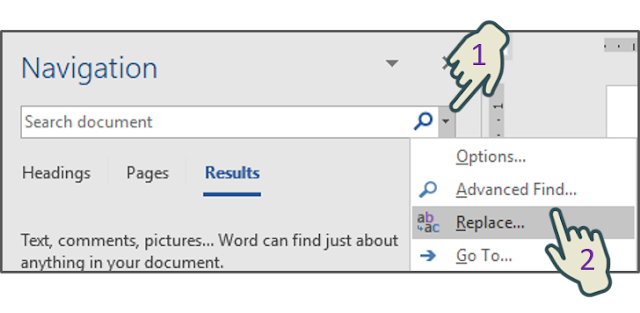
- Di tab Home ⇛ di grup Editing ⇛ klik Replace.

- Cara cepat tekan Ctrl + H.
- Di kotak Find what ⇛ tentukan teks atau karakter yang ingin ditemukan.
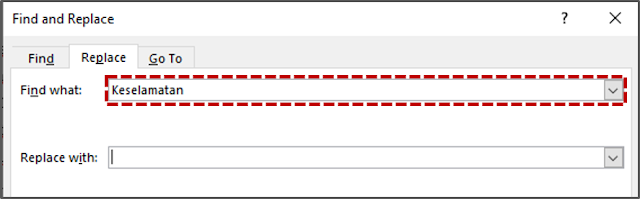
- Di area Search Options ⇛ pilih kotak centang dari semua opsi pencarian yang berlaku. Pengaturan di area Opsi Pencarian berlaku untuk istilah Search dan tidak untuk istilah Replace.
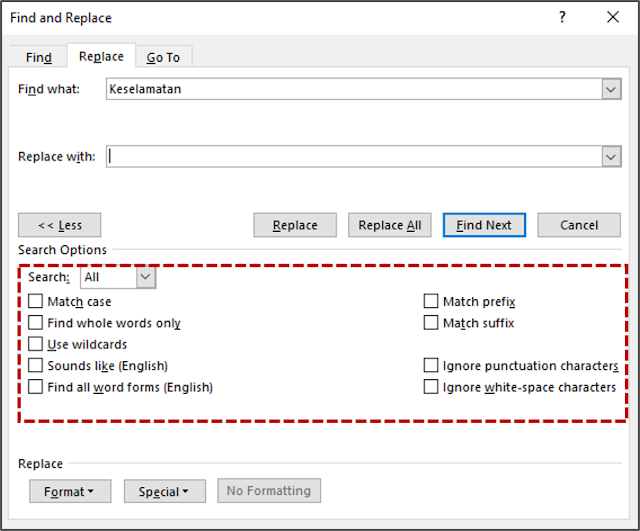
- Dalam kotak Replace with ⇛ masukkan teks atau karakter yang ingin kamu ganti istilah pencariannya. Kamu tidak dapat menentukan karakter wildcard di kotak Replace with. Kamu dapat menentukan karakter khusus. Misalnya, kamu dapat menggunakan fitur Ganti untuk menghapus tanda paragraf kosong dari dokumen dengan mengganti ^ p ^ p (dua tanda paragraf) dengan ^ p (satu tanda paragraf).

- Lakukan salah satu dari metode berikut:
- Klik Find Next, untuk menemukan kemunculan istilah pencarian berikutnya.
- Klik Replace, untuk mengganti kejadian yang dipilih dengan teks dalam kotak Ganti dengan dan pindah ke kejadian berikutnya.
- Klik Replace All, untuk mengganti semua kemunculan istilah pencarian dalam dokumen tanpa secara individu memeriksanya.
